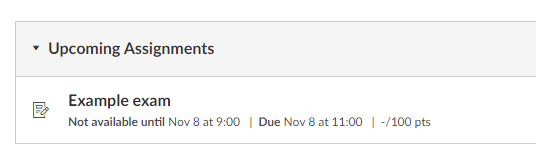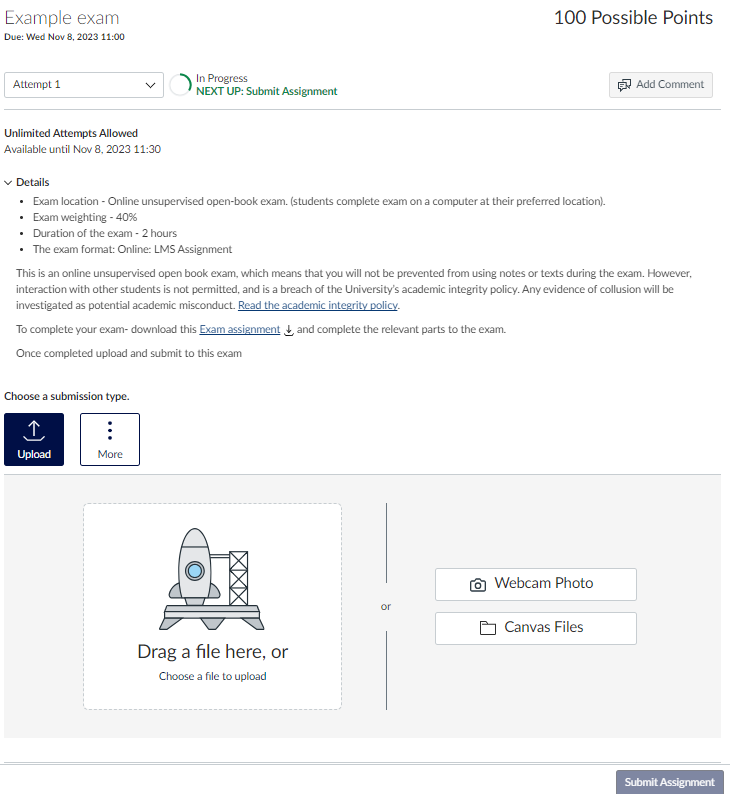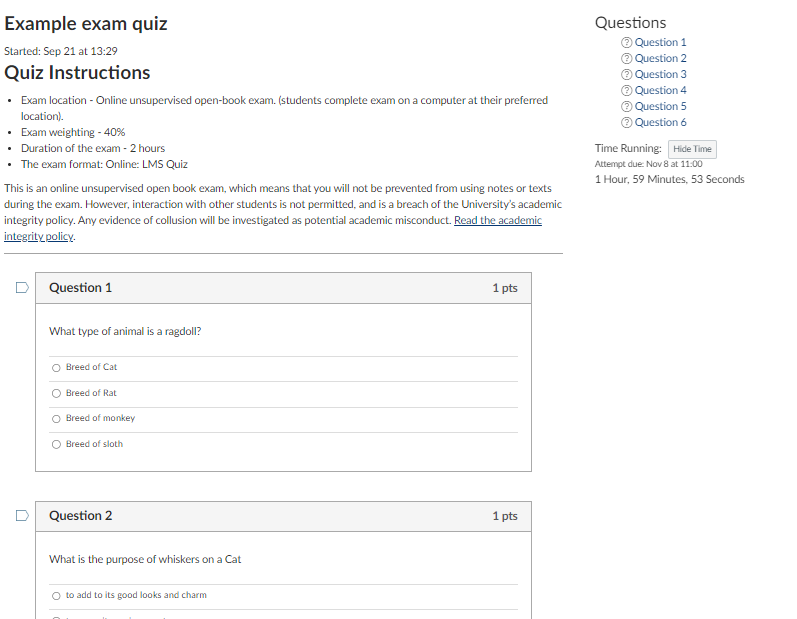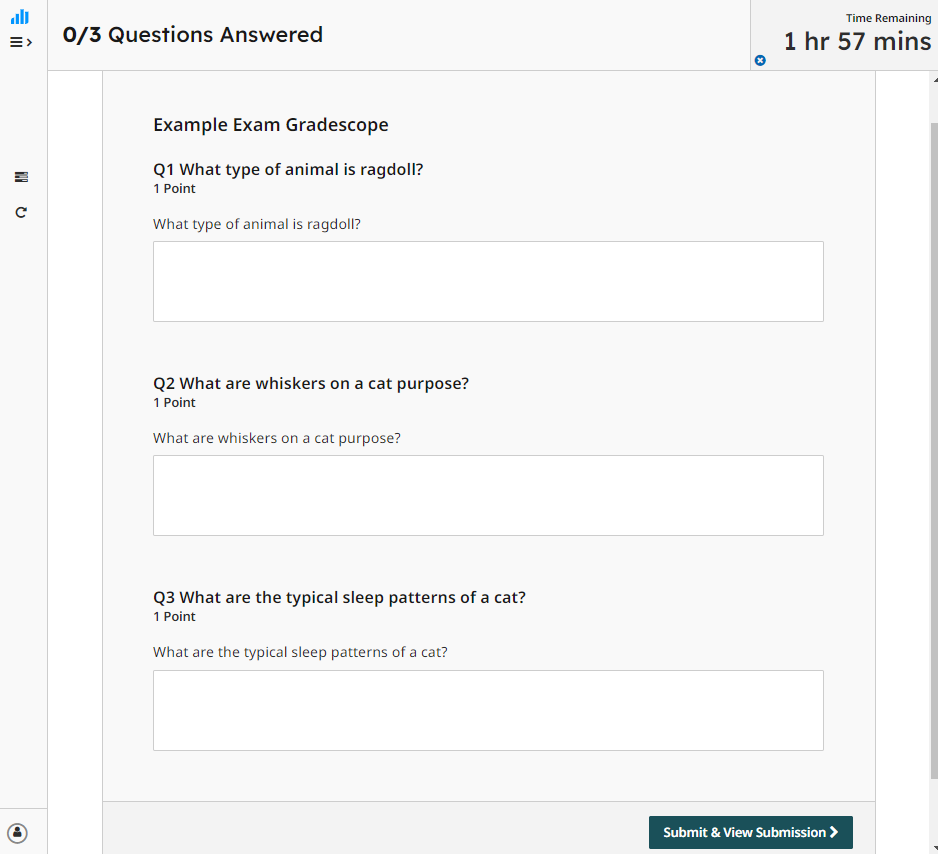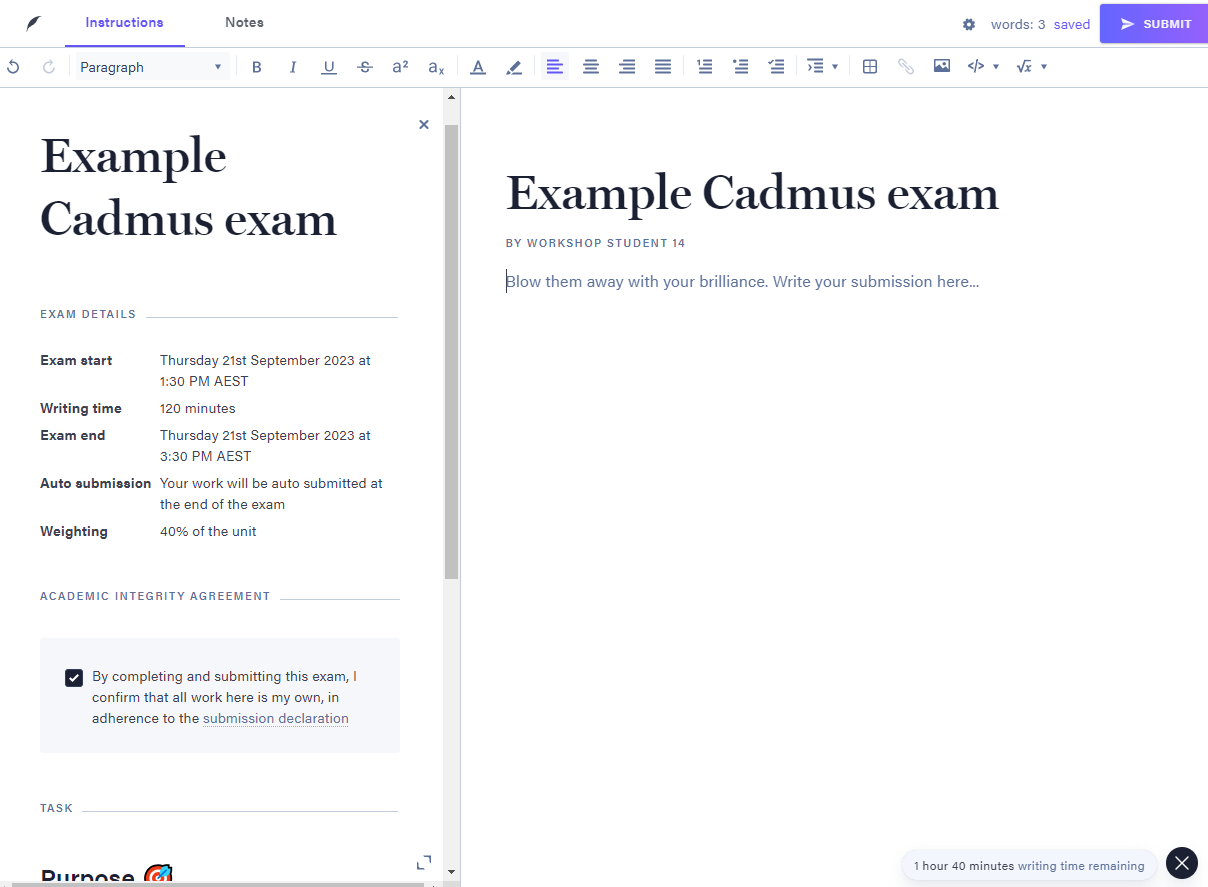Off-campus digital open-book exams
Tips and advice for sitting your off-campus digital open-book exam.
The exam is available to be taken online at your preferred location, however you can also book in a study space on campus to take your online exam.
All exam start times are listed in Australian Eastern Standard time (AEST).
Exam rules
- You must follow the Academic Integrity guidelines
- No talking to other students during your exam.
- Only permitted materials are allowed to be used during your exam; your lecturer will advise what materials you can use during the exam.
- No sharing of notes or materials.
- Should there be a suspicion that part or all of your submitted assessment has been produced using generative AI, you may be asked to explain your essay and argument or to provide notes of early versions of the assessment. More information and advice is available to read here.
Finding your exam
Your digital open book assignment/exam can be found in your LMS.
- Log into the LMS, using Okta verification if needed
- Go to your Subject, and Assignments
- Find your exam which will include two dates and times you should note:
- Not available until / Locked until: This is the time and date when you will have access to your exam.
- Due: This is the date and time your exam is due.
You will only have access to your exam during the dates and times listed in your exam entry. If you start the exam assignment late, you will have less time to complete the exam.
To view your exam timetable visit my.unimelb.
How the assignment will look in your subject
Exam formats
For off-campus digital open book exams, your exam can be one of four formats. Your subject coordinator will communicate to you what format your exam will be in. Follow the steps below for the type of off-campus open book exam you are sitting:
-
LMS Assignment
You will have access to your exam for the entire duration of the ‘Available’ time listed on your exam entry.
To start your exam select Start Assignment in the top-right corner of the assignment description page:
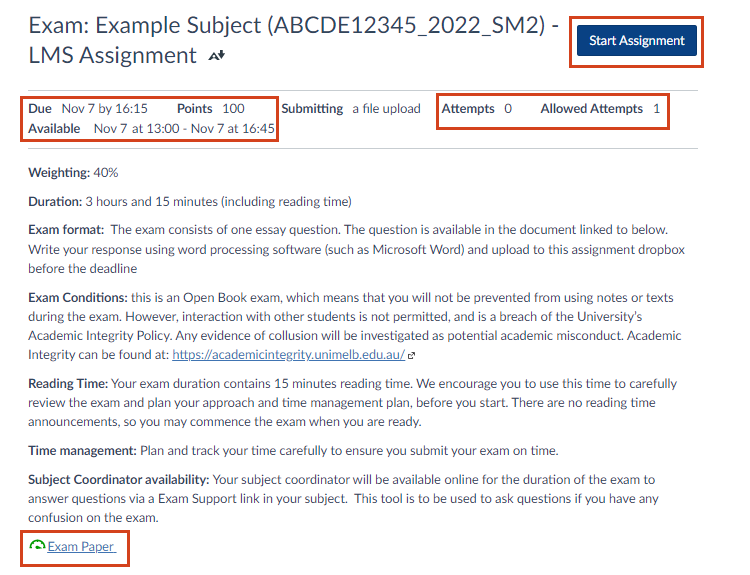
You will complete the exam in another application, typically Word.
Once you have completed your exam, save the application file to upload to your exam LMS assignment.
In the LMS assignment either select upload or drag a file into the Drag a file here box.
After you have done this, select Submit Assignment:
You will receive an on-screen confirmation of your submission, with the ability to preview the file you have submitted.
When you have successfully submitted the exam, the assignment interface will display the date and time of your submission. You can download your submission if you want a copy for your records.
Please note: You will not receive an email confirming your assignment submission.
You can submit your LMS assignment exam as many times as your subject coordinator has allowed, up until the submission time. The number of allowed attempts is displayed below the due date, at the top of the assignment. The number of attempts you have already submitted is also displayed in the assignment details area at the top of the page.
You can submit the exam up to 30 minutes after the due time, but it will be marked as late. Once this additional 30 minutes has passed, you will no longer be able to access your assignment exam in the LMS.
-
LMS Classic Quiz
You will have access to your exam for the entire duration of the ‘Available’ time listed on your exam entry.
- To start your exam, click on the quiz and click Take the Quiz
- If a timer is set for your exam, a countdown will display on the time top right
- Scroll down page to respond to your exam quiz questions
- Note: your quiz will automatically save every 1-2 mins with the latest save time displayed next to the submit quiz button at the bottom of the page
- If a timer is set for your exam, the quiz will display a 1 minute to go warning signal at the top of your screen and automatically submit when the timer runs out, if you haven’t already
- When you have completed your exam, click Submit Quiz.
Note: if you lose connection during the exam, reconnect as quickly as possible and you should be able to continue with your exam. If you are unable to and the exam time limit has not passed, contact your subject coordinator ask them to allow you to have a second attempt. Capture screen shots as evidence of any technical difficulties you may have.
You will receive an on-screen confirmation of your submission. When you have successfully submitted the exam, the interface will display the date and time of your submission.
Please note: You will not receive an email confirming your quiz submission.
For quizzes with no timer set, you can submit the exam up to 30 minutes after the due time, but it will be marked as late. Once this additional 30 minutes has passed, you will no longer be able to access your exam in the LMS.
-
Gradescope
For Gradescope your subject coordinator can set up your exam to be completed in the Gradescope interface as an online assignment or set it up for you to complete the exam questions on paper, then scan them to a PDF and upload them to Gradescope.
If your exam requires you to write your answers on paper and submit as a PDF, read the below two guides on how to do this:
If your exam requires you to write answers in the Gradescope interface
- Launch Gradescope
- Click Start Assignment
- If a timer has been set, it will display on the top right, you can hide the timer if you wish.
- Answer your questions in the interface
- When you have finished your exam click Submit and View Submissions.
-
Cadmus
You will have access to your exam for the entire duration of the ‘Available’ time listed on your exam entry.
- To start your exam, open the exam
- If required, check the box I have read and agreed to the collection notice and privacy policy
- Click Go to Cadmus and Cadmus will open in a new tab
- If a timer is set, click the Start the clock button to start the timer on your exam. The time will display in the bottom-right. You can close it and reopen it again at any time
- If reading time is set, you can only read the assignment instructions during the reading time
- Read the exam instructions and write your exam in the exam window.
- Your work will save every two minutes with the save status displayed next to the submit button
- You have a notes tab where you can write notes and do planning that will not be submitted with your exam
- When you have completed your exam you can click Submit
- For Cadmus assignments set up as exams, once you have submitted you cannot resubmit
- You will receive on-screen confirmation that you have successfully submitted and an email confirmation
Announcements and questions
Set your LMS announcement notifications to ‘notify immediately’ and keep the Announcements page open and refresh it occasionally, in case your Subject Coordinator posts any corrections or clarifications about your exam.
Your Subject Coordinator will be available to answer your questions about exam content. All other types of questions should be directed to Stop 1.
In most exams, you will be able to ask questions via the Exam Support tool in the LMS. Your subject coordinator will be online to answer exam questions via the Exam Support tool for the first 45 minutes of your exam (unless they advise you otherwise).
The below screenshot shows where the Exam Support tool is located in the LMS. You can also visit the LMS Exam Support page for more information on the Exam Support tool.
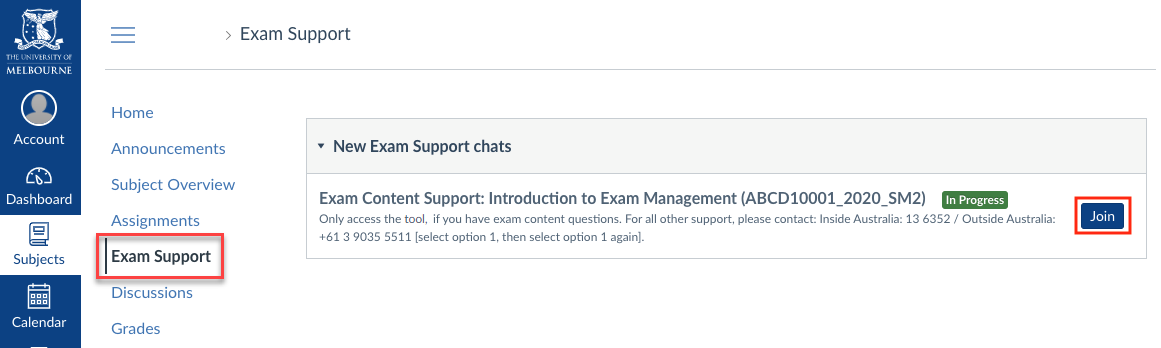
Technical support on exam day
If you encounter technical disruptions or failures during an online exam, follow the advice on our Special consideration (technical) page.