LMS Classic Quiz user guide
LMS Classic Quiz is one of the formats available for on-campus digital exam types. Learn how to take your exam using LMS Classic Quiz.
Installing a LockDown browser
All exams must be completed on a laptop and not an iPad or phone. If you're sitting a Canvas Classic Quiz you will need to download a LockDown browser
Download LockDown browser (Canvas Classic Quiz)
A different version of LockDown Browser is needed if you are completing a Cadmus exam. Find out more
Testing Canvas
Take a practice quiz to check your LockDown Browser install.
- Self-enrol in the LMS Community – LockDown (Canvas Classic Quiz) Test
- Once enrolled, you can then take a practice LMS quiz by launching LockDown Browser
- Navigate to the subject 'LockDown Browser (Canvas Classic Quiz) Test'
- Complete the practice quiz.
Opening your Quiz
For Windows, the LockDown Browser shortcut is in the Windows Start Menu, in the Respondus folder. If you can’t see it, use the Windows Search at bottom left of your taskbar (magnifying glass icon), and type Respondus LockDown Browser.
For Mac, the application is in your Applications folder. You can search for LockDown Browser in Finder at the top right of your screen and typing LockDown Browser.
- Close all other programs before starting LockDown Browser
- Click on the LockDown Browser icon to start
- LockDown Browser may pop up asking to close other programs before continuing. Click on Close Process for each one suggested
- LockDown Browser automatically navigates to Canvas LMS
Finding your exam
- Log into the LMS using Okta verification if needed. You will need to remember your login as password manager will not work
- Go to your subject, then assignments
- Find your exam which will include two dates and times you should note:
a. Not available until / Locked until: this is the date and time your exam begins.
b. Due: this is the date and time your exam is due
You will only have access to your exam during the dates and times listed in your exam entry. Your entire exam timetable, including exams you might have in other subjects, can be viewed by visiting my.unimelb.
Below is a screenshot of how your quiz will look in your calendar in the LMS:
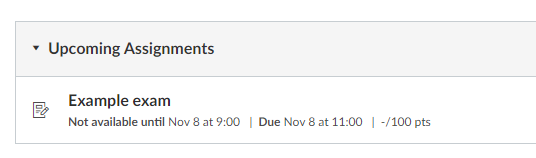
You can also access your exam entry under the Assignments tab in the LMS.
Completing your exam
Your subject coordinator will have given you information before the exam on what questions to expect during your exam. The quiz could be multiple choice questions, short answer questions, or any other question type that your subject coordinator has chosen to use. The quiz may also be a combination of these question types.
- To start your exam click Take the Quiz
- Complete the quiz questions presented to you
Submitting exam
If you complete your exam early and you would like to submit your quiz responses, click the Submit Quiz button.
At the end of your exam, you will be be promoted by the invigilators to submit your answers by clicking the ‘Submit Quiz’ button.
Once you have submitted the exam, your submission details will display at the top right when viewing the exam.
Further LMS Classic Quiz guides
View the Canvas Community guide on quizzes.