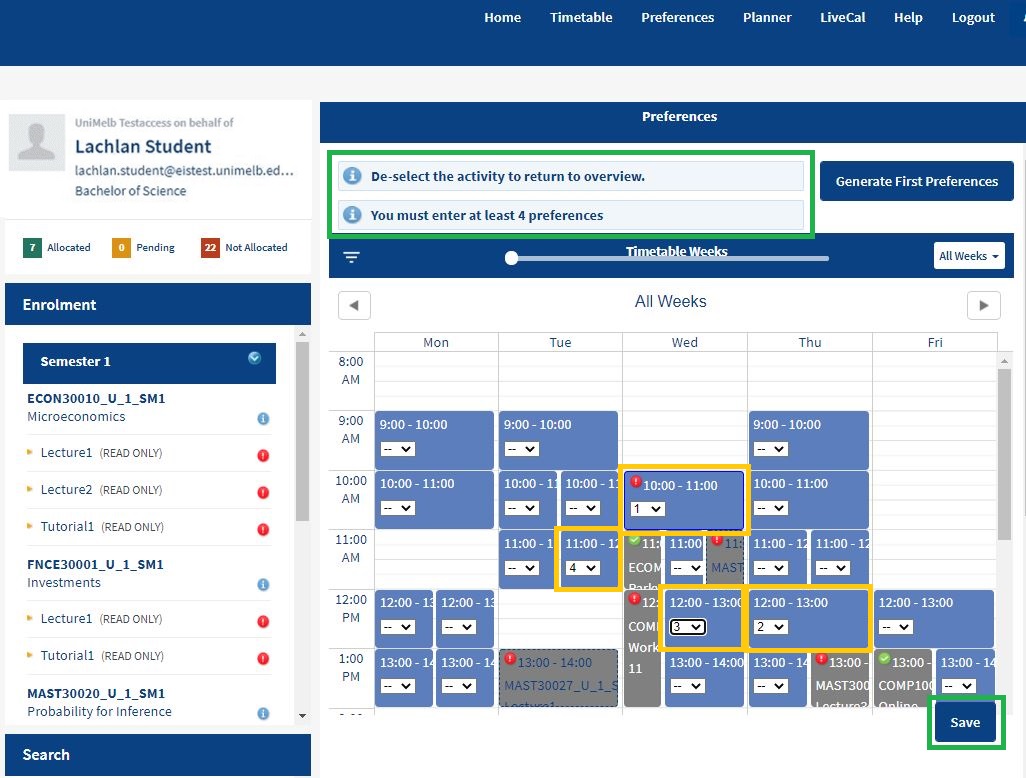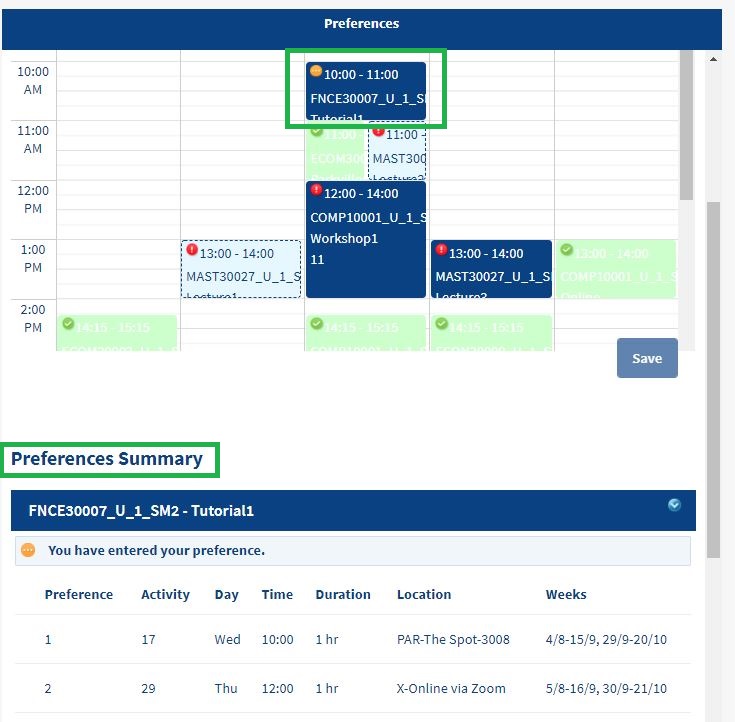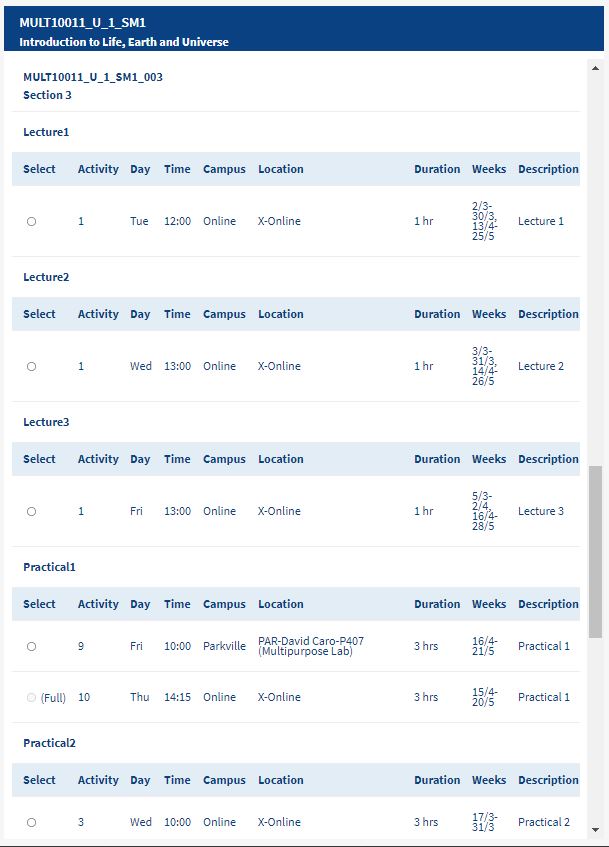How to enter class preferences
Enter your class preferences so they'll be considered when MyTimetable generates everyone's timetables.
Timetables can change during the preference entry period. You’ll receive an email to your student account if a change is made to a class you have entered a preference for.
1. Enrol in subjects
You need to enrol in subjects before entering class preferences. Allow up to 24 hours after enrolling for subjects to appear in MyTimetable.
2. Enter preferences by class type
You must use this method for sectioned subjects. It can also be used if you want to work through your list of enrolled subjects and enter preferences by individual class type.
- Log into MyTimetable.
- Select a class type from the enrolment list on the left side panel.
- Use the dropdown to number your preferred class times, one being the class you want most. You must enter the minimum number of preferences (this will display in a notification).
- Repeat for each class type until you have entered preferences for all enrolled subjects.
- Review your preferences in list view, or click the calendar/grid view (top right corner).
- Save your preferences when you're done. Once saved, the red exclamation marks will change to an amber and your preferences will appear in the preferences summary.
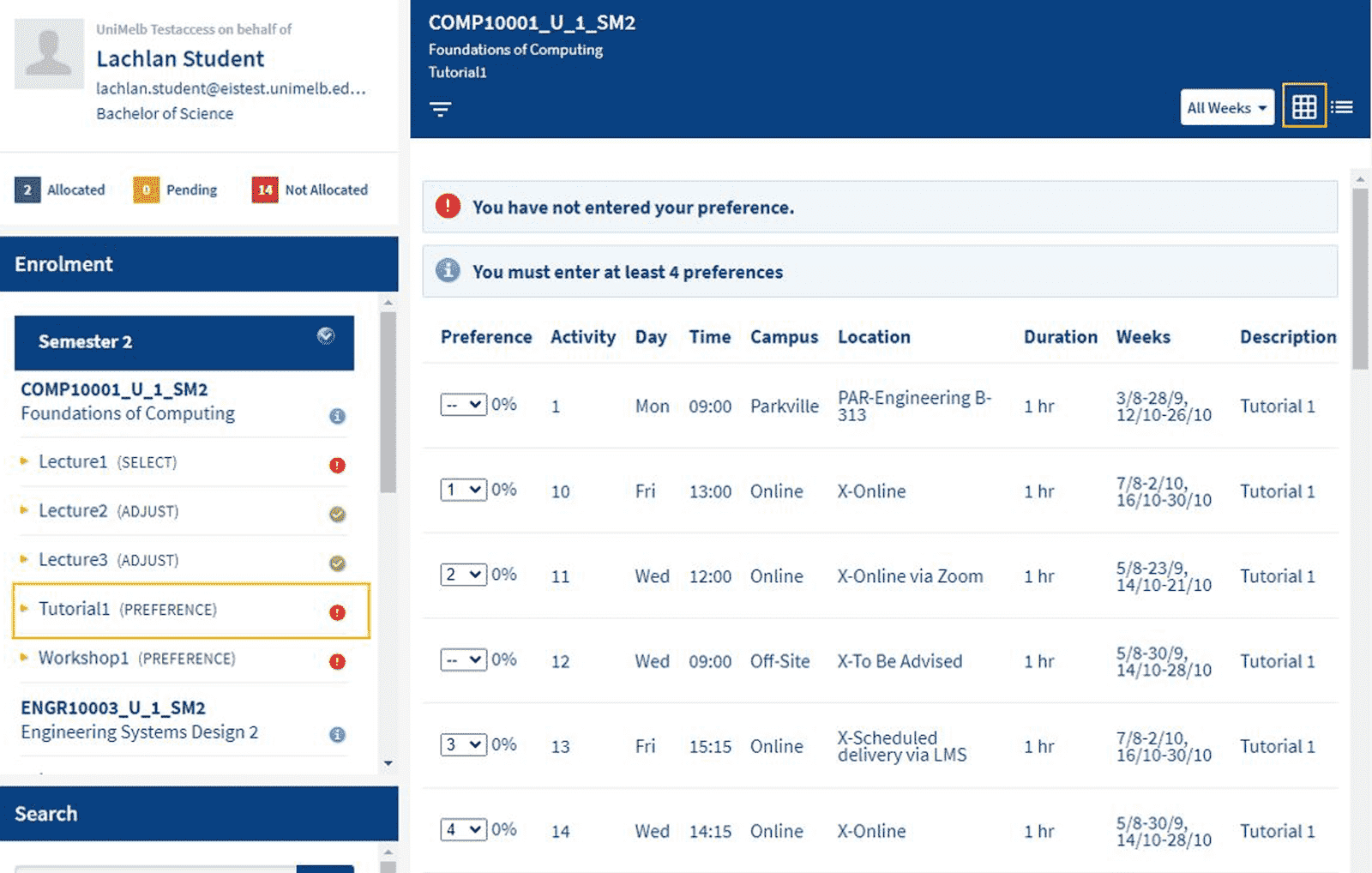
3. Generate first preferences
Use this method if you want to generate your first preferences for all the class types in one go.
- Log into MyTimetable.
- On the Preferences tab, click the 'Generate First Preferences' button. Generated preferences will display with a red exclamation mark.
- Click on each class to view alternative class times and to number your second and later preferences.
- Save your preferences when you're done. Once saved, the red exclamation marks will change to an amber and your preferences will appear in the preferences summary.
4. Check for sectioned classes
You must follow step two to enter preferences by class type for sectioned classes.
Sectioned classes or activity combinations are groups of classes that must be selected together. This means you will be with the same classmates for two or more classes (eg a group of students will attend the same lecture and studio workshop). Sectioned classes will will be listed under a section number.
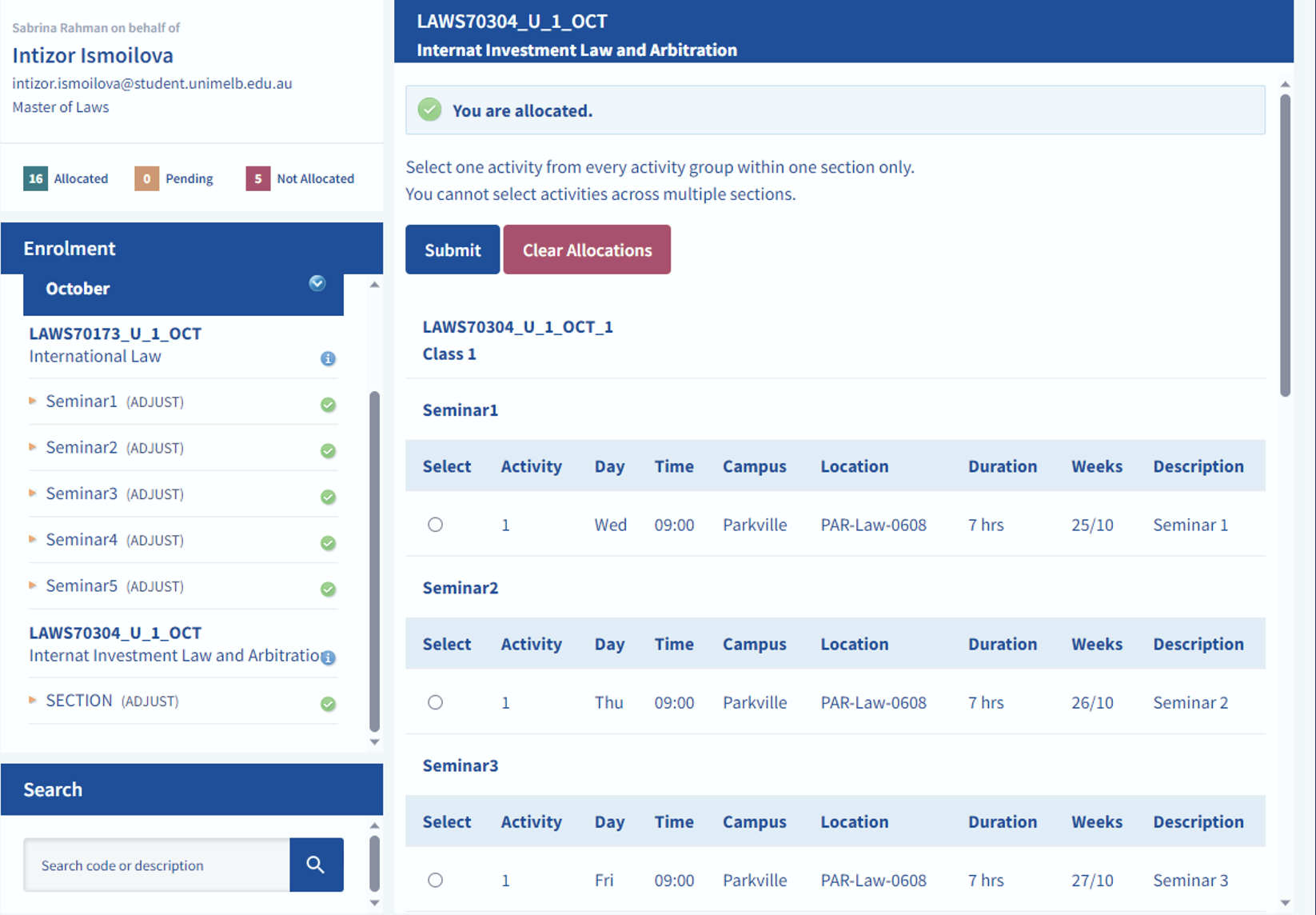
Things to check when entering preferences
-
Class popularity
The class percentage value indicates its popularity based on how many students have listed it as their first preference, relative to the maximum number of places allowed.
A class with more than 100% is over-subscribed with first preferences. You can still preference an over-subscribed class, but selecting a class with a lower percentage will increase your chance of being allocated to it.
-
Online classes, on campus and recorded classes
Based on its delivery mode, a subject may have on campus and/or online classes.
Some classes may be recorded (ie available on Lecture Capture). This means you may be able to watch a recording of the class instead of attending in person if attendance is not mandatory. Please check the attendance and participation requirements for your subject in the Handbook.
-
Changes to classes or new times/options
Classes are subject to change throughout the preference entry period, and new class times and modes of delivery may become available. You can change your preferences until the preference entry deadline.
How to update preferences
You can make changes to your saved preferences anytime during the preference entry period.
- Log into MyTimetable.
- Select a class type from the enrolment list on the left side panel, eg Tutorial1.
- Use the dropdown to change the number order of your preferred class times.
- Save your preferences when you're done. Once saved, your preferences summary will display your updated preferences.
What if you miss the preference entry period?
You can select your classes without entering preferences once the review period opens.