How to view your class timetable
View your classes in MyTimetable and subscribe to add them to your personal calendar for easy reference.
Current MyTimetable period
Review and adjust is open for Summer term, January, February, Semester 1 Early Start, Semester 1 Extended and Year Long Extended subjects. Check your subject information in MyTimetable for closing times.
How to view your class timetable
Log into MyTimetable and view your allocated classes on the Timetable tab.
You can view your timetable as a calendar or list (shown in chronological order, Monday to Friday).
You can also:
- Print or download your timetable (Excel, text or iCal files available).
- Filter your view to see certain classes, workgroups or study periods.
- View by week or see multiple weeks at once using the 'Timetable Weeks' slider and drop-down menu.
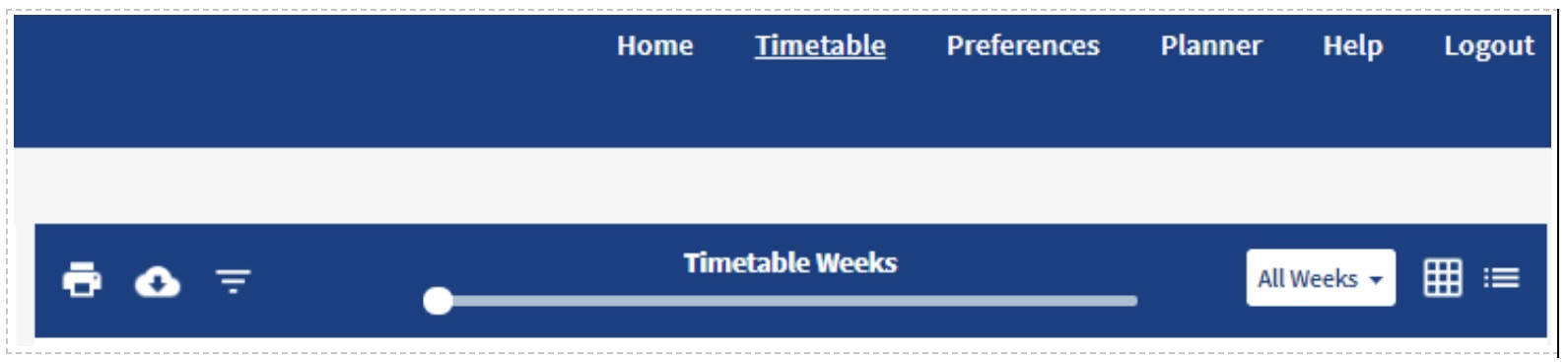
How to find your classroom
1. Log into MyTimetable and view your allocated classes on the Timetable tab.
2. Look for the location details and copy the location code. The location code lists the information in the following order: Campus, building number, floor, room number, size. For example, ‘PAR-104-L1-101-Collaborative Learning Space (30)’:
- PAR is the campus, Parkville
- 104 is the building number, Alan Gilbert building
- L1 is level one
- 101 is the room number
- Collaborative Learning Space (30) is the room name and size.
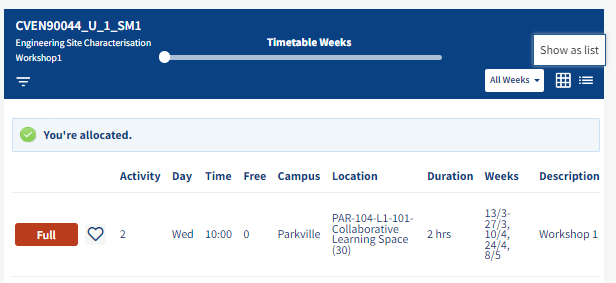
- Go to maps.unimelb and select your campus, e.g. ‘Parkville’ by clicking on the blue ‘Locations’ button on the top left-hand corner. Maps.unimelb will show you the location of the building as well as directions to the building from your current location.
- Paste the location code into the search box and your location should appear at the top of the list.
- Alternatively, you can search for your location by finding the building first. Type in ‘building’ and the building number into the search box, e.g. ‘building 104.’ The building will appear listed at the top in capital letters and the building number in brackets, e.g. ALAN GILBERT BUILDING, (ALAN GILBERT BUILDING (BUILDING 104)). You can then zoom in to find the location of your class.
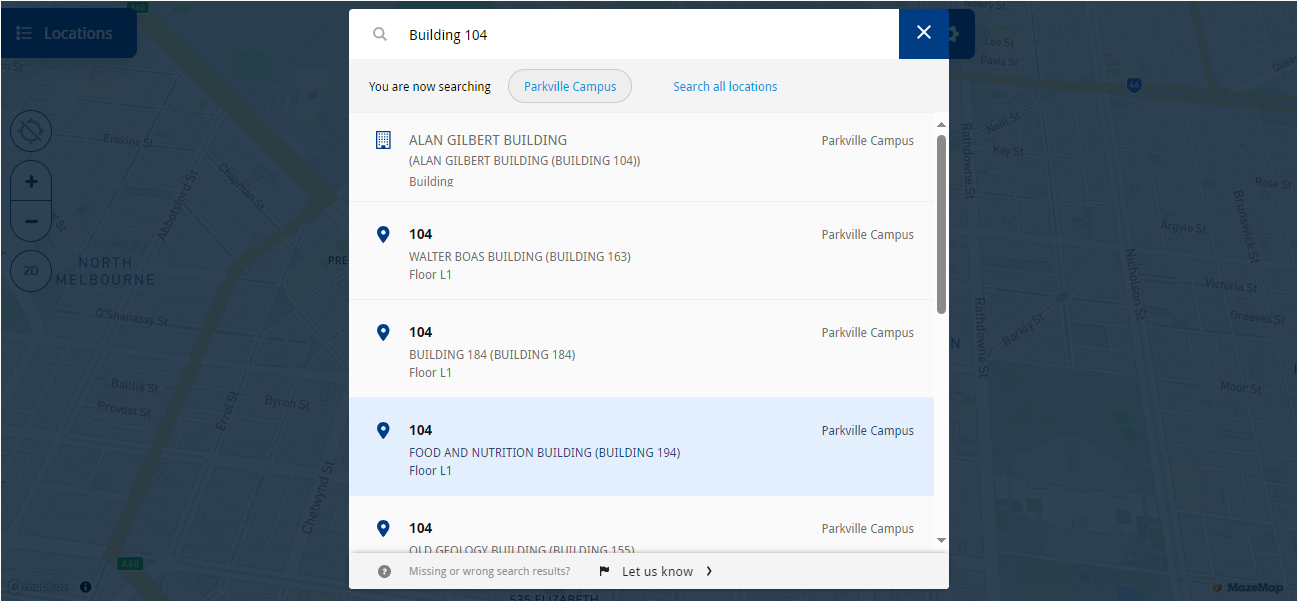
What do the statuses mean?
Allocated
This is the class you’re currently allocated to.
Select or Select+
This means there are free places remaining. Select+ option is for a grouped class which must be selected as a combination together.
Clash
This means that the class clashes with one of your other allocations. Click the 'clash' button to see additional details and refer to the information on how to fix a clash.
Problem
This means that the class may be incompatible with your current timetable. For example, it may be right after another class on a different campus. Click the 'problem' button to see relevant details.
Full
This is a full class. See how to submit a swap request if you wish to join this class.
How to add your timetable to another calendar
- Log into MyTimetable.
- Use the 'Subscribe to your timetable' URL from the MyTimetable homepage.
- Set the calendar to refresh at regular intervals so that you see your current timetable.
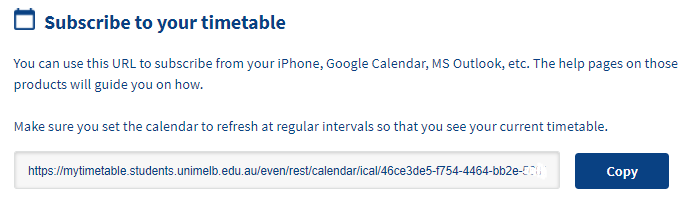
-
What to do if your timetable isn't syncing to your personal calendar
If you’ve subscribed to your class timetable but your calendar is not displaying classes or is showing incorrect class information, try the following troubleshooting steps:
- Remove the timetable from your personal calendar, and re-subscribe to it from the MyTimetable
- Subscribe to your timetable whilst using a desktop version of Google Chrome in an Incognito (private) window
- Refresh your personal calendar to ensure that the timetable information is up to date
Close your personal calendar app/restart your device.
If the above troubleshooting steps fail, please contact Student IT for further advice or guidance.