What to do when your classes clash
A 'clash’ or ‘problem’ status, may mean that your classes are overlapping or running at the same time.
How to tell if classes are clashing
Log into MyTimetable and navigate to the timetable tab. Classes will have a 'clash' or 'problem' status and will be marked with a clash symbol in calendar view.

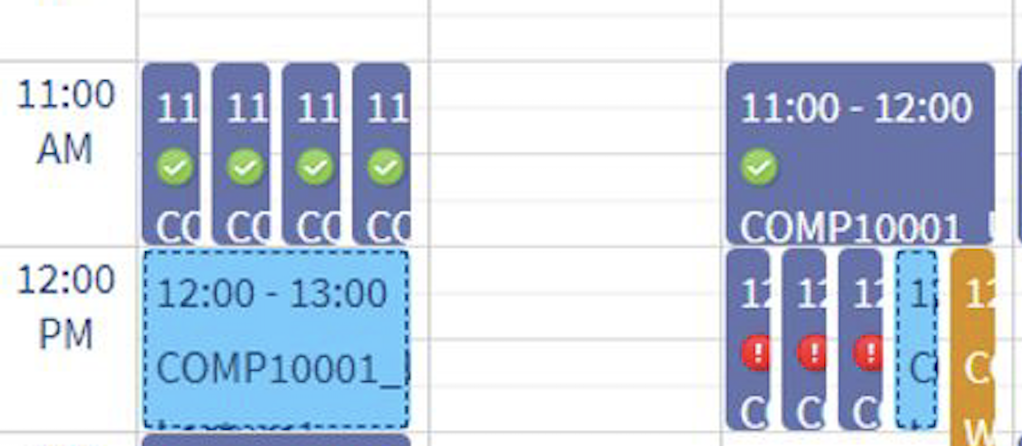
Back to back classes are not a clash
Classes have a 5-minute gap at the start and end to allow for travel time. For example, a lecture showing on your timetable as running from 9–10am will start at 9.05am and end at 9.55am.
What to do if you have a clash
1. Select a new class time
- Log into MyTimetable and click on the 'clash' or 'problem' button for more information about the clashing subjects
- If alternative class times are available that resolve the clash, change your class allocation
- If the class time you need to resolve the clash is full, you can submit a swap request.
2. Check if your class type is ok to clash
You may be able to allocate yourself to some classes that are recorded and may not require you to attend in person at that time and can clash with other classes in your timetable.
Classes which are clashable appear on your timetable in the grid view in green.
Recorded classes will be shown with either a Symbol with three squares overlapping that appears in MyTimetable list view and indicates a recorded option symbol ![]() next to the class in the list view, or have the location 'Recorded option'.
next to the class in the list view, or have the location 'Recorded option'.
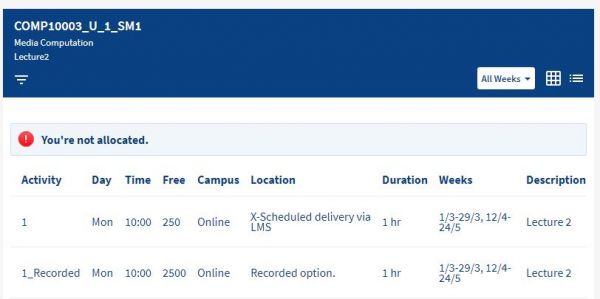
Classes that can be clashed can be watched at any time once the recording has been released, so it may be possible for these classes to clash with in-person classes in your timetable if attendance is not mandatory. Please check the requirements for your subject in the Handbook; these will be listed in the Assessment section of the subject entry.
3. Change your subject enrolment
If a subject’s timetable doesn’t work with your other subjects, check to see if there's an alternative subject you can enrol in instead. For example, if a subject runs in both semesters, you may wish to take the subject next semester. For clashes with optional or breadth subjects, changing your enrolment is recommended.
4. Request assistance for mandatory classes
If you have mandatory classes clashing in core subjects, submit a Timetabling Assistance form under the category 'Mandatory classes in core subjects clashing'.
This option should only be used where clashing subjects are core on your study plan.
Still have a clash?
If your classes are still clashing after trying these options, submit a Timetabling Assistance form under the category ‘clash with another class’. You will need to provide details on the class you are allocated to and the class you want to add to your timetable.
Clash with another class approvals are not guaranteed. Until your clash request has been approved you are required to attend your allocated classes as shown in MyTimetable.