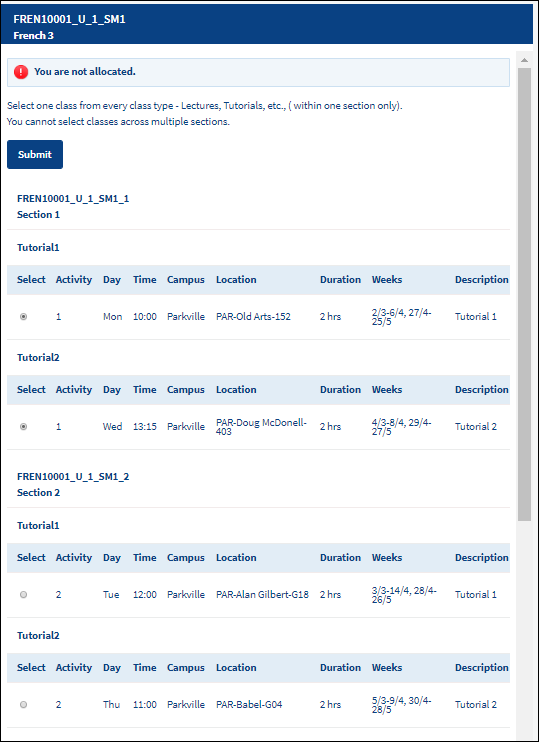Select classes without entering preferences
You can create your timetable by allocating yourself to individual classes or selecting classes in groups.
Current MyTimetable period
The timetable preference entry period is now closed. Please review your timetable and make adjustments if required.
If you missed the preference entry period, you can still create your timetable by selecting your classes without entering preferences from the remaining available classes during the Review and Adjust period.
Having trouble selecting classes?
If there is more than one class available, please put yourself on a waitlist for your preferred class. Only submit a TAF under the 'No available classes' category if only one class time is available. The University will ensure you are added to a class.
You can follow these steps to create your timetable if:
- You were admitted to your course after preference entry closed
- You enrolled in subjects or changed your enrolment during the review and adjust period (allow up to 24 hours after enrolling for subjects to appear in MyTimetable)
- You did not to enter class preferences
- The system was unable to allocate you to one of your preferences.
How to allocate yourself to individual classes
- Log into MyTimetable and select a class type from the enrolment list on the left side panel.
- Click ‘select’ to allocate yourself to a class. The class will display 'allocation successful' to confirm your selection.
- If the class you want or all classes are full, see how to request to join a full class.
- Repeat steps one and two until you have joined all class types for your enrolled subjects
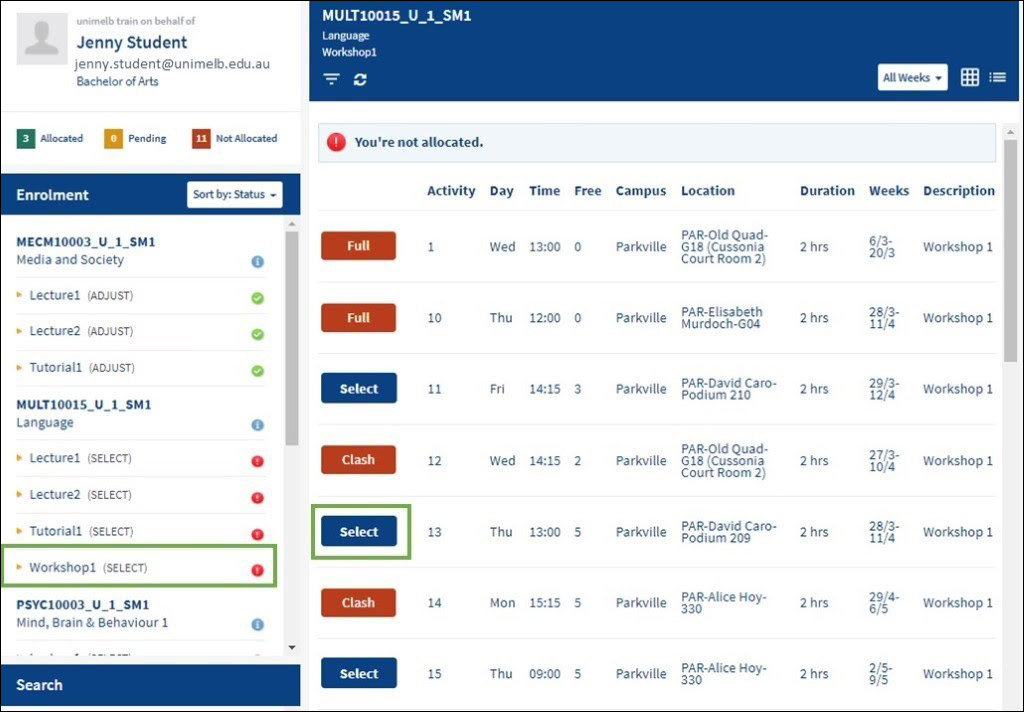
How to select classes in groups (sectioned classes)
If you have sectioned classes or an activity combination you must select classes in groups.
Sectioned classes or activity combinations are groups of classes that must be selected together. This means you will be with the same classmates for two or more classes (eg a group of students will attend the same lecture and studio workshop). Sectioned classes will will be listed under a section number.
- Log into MyTimetable and select a class type from the enrolment list on the left side panel.
- Select one class from every class type within one section only.
- Choose the class you want and select ‘submit’. The class will display 'allocation successful' to confirm your selection.
- If a grouped class has a 'problem' status, submit a Timetable assistance form under 'personal circumstances' to request allocation to a class in a different group.
For example, in the screenshot below, you must select either both the tutorials in Section 1 together, or both the tutorials in Section 2 together: